 Beperkt periodiek scannen is een nieuwe functionaliteit van Windows Defender die sinds de Anniversary Update, oftewel de jubileumupdate van Windows 10 aanwezig is. Met het “Beperkt periodiek scannen” kan je de ingebouwde virusscanner van Windows als second opinion malware scanner inzetten. In de voorgaande versies van Windows 10 werd Windows Defender nog automatisch utigeschakeld als er andere actieve antivirus-software actief was.
Beperkt periodiek scannen is een nieuwe functionaliteit van Windows Defender die sinds de Anniversary Update, oftewel de jubileumupdate van Windows 10 aanwezig is. Met het “Beperkt periodiek scannen” kan je de ingebouwde virusscanner van Windows als second opinion malware scanner inzetten. In de voorgaande versies van Windows 10 werd Windows Defender nog automatisch utigeschakeld als er andere actieve antivirus-software actief was.
Ook als je een ander antivirusprogramma gebruikt kan je Windows Defender na de laatste upgrade van Windows 10 inschakelen als extra scanner. Maandelijks voert Microsoft met de Malicious Software Removal Tool natuurlijk al een controle uit op de aanwezigheid van schadelijke software, maar eigenlijk is dat te weinig. Volgens Microsoft detecteert deze tool dan 1 tot 2 miljoen infecties op computers die toch voorzien zijn antivirus-software. Door het inzetten van Windows Defender als extra beveiliging wil Microsoft de veiligheid optimaliseren.
Ondanks dat de antivirus-software van Microsoft in diverse testen ondermaats scoort is het inschakelen van Windows Defender helemaal geen slecht idee. Het beperkt periodiek scannen met Windows Defender moet je wel handmatig inschakelen. Deze optie is alleen beschikbaar als er andere actieve antivirus-software is geïnstalleerd. Windows Defender biedt dan geen real-time bescherming maar zal periodiek de computer automatisch scannen op eventuele aanwezigheid van schadelijke software.

Beperkt periodiek scannen inschakelen
Wanneer de Anniversary Update van Windows 10 is geïnstalleerd is er in de taakbalk (system tray) een wit schild aanwezig. Wanneer je Windows Defender voor de eerste maal start verschijnt het scherm “Nieuw in Windows Defender” met enige toelichting over de nieuwe functionaliteiten. Zoals vermeld kan je het periodiek scannen alleen gebruiken als je gebruik maakt van andere antivirus-software dan Windows Defender.
- Klik in Windows Defender rechts bovenin het scherm op instellingen.
- Nu verschijnt het scherm waarin je het periodiek scannen kan inschakelen.
- Zet hier het schuifknopje op Aan, waarna de melding verschijnt dat deze optie actief is.
Mocht het pictogram van Windows Defender niet in de taakbalk aanwezig zijn volg dan de onderstaande stappen.
- Open met de linkermuisknop het startmenu en klik op het tandwieltje om het scherm met de Windows-instellingen te openen.
- Kies in dit venster onderin voor bijwerken en beveiliging.
- Selecteer links in het scherm Windows Defender en schakel hier vervolgens het periodiek scannen in.

Als er geen andere antivirus-software actief is zal Windows Defender automatisch de computer beveiligen. Je ziet dit onder andere in de groene balk waarin de status op beveiligd staat weergegeven. Zodra er een andere virusscanner of internet security pakket actief is zal de real-time bescherming van Windows Defender automatisch uitgeschakeld worden. Ook dit wordt weer vermeld middels de gele balk die aangeeft dat het programma is uitgeschakeld. Optioneel kan het “beperkt periodiek scannen” worden geactiveerd, indien actief zal de computer regelmatig gescand worden. De onderstaande afbeeldingen van de status van Windows Defender zijn klikbaar voor een vergroting.
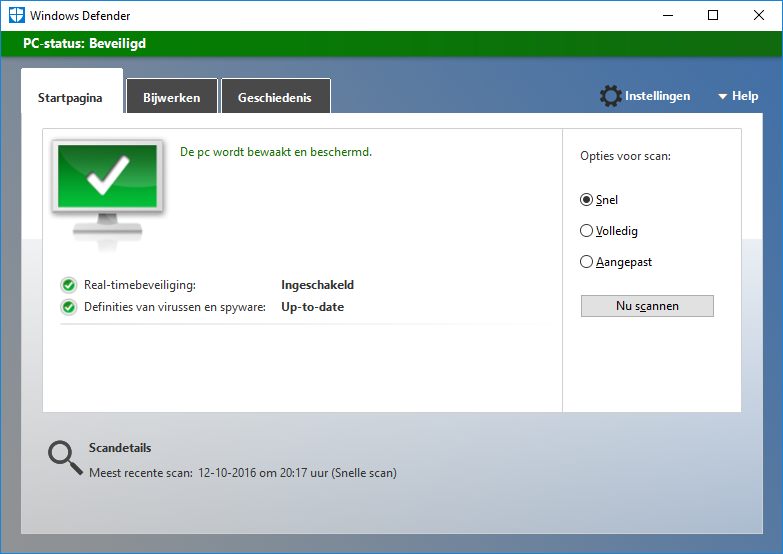
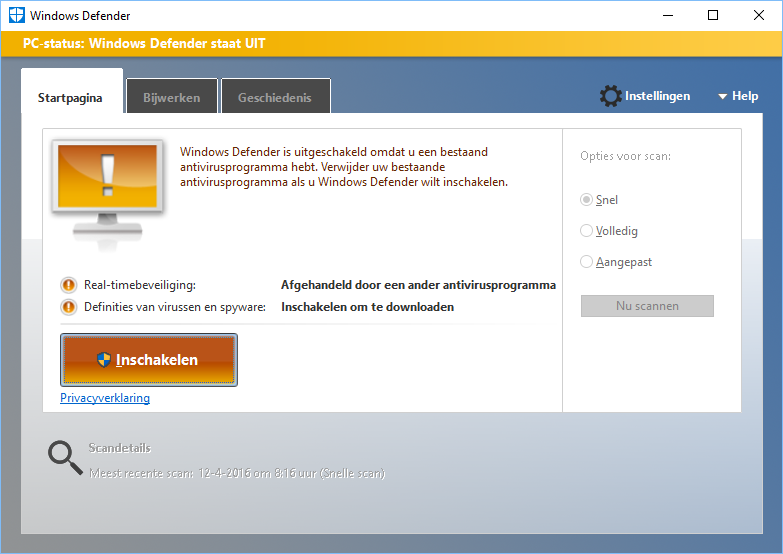

Beperkt periodiek scannen uitschakelen
In sommige gevallen kan het beperkt periodiek scannen van Windows Defender de computer vertragen. De oorzaak hiervan is een mogelijk conflict met andere actieve antivirus-software. In dergelijke situaties kan je Windows Defender uitsluiten van controle in de gebruikte antivirus-software. Raadpleeg hiervoor de handleiding van de virusscanner of stel je vraag op een computerforum voor hulp.
- Klik in Windows Defender rechts bovenin het scherm op instellingen.
- Nu verschijnt het scherm waarin je het periodiek scannen kan configureren.
- Zet hier het schuifknopje op Uit en sluit het scherm.
- Het pictogram van Windows Defender zal wel aanwezig blijven in de taakbalk van Windows.
Mocht het pictogram van Windows Defender niet in de taakbalk aanwezig zijn volg dan de onderstaande stappen.
- Open met de linkermuisknop het startmenu en klik op het tandwieltje om het scherm met de Windows-instellingen te openen.
- Kies in dit venster onderin voor bijwerken en beveiliging.
- Selecteer links in het scherm Windows Defender en schakel hier vervolgens het periodiek scannen uit.
Windows Defender uitschakelen of verwijderen?
In Windows 10 kan je Windows Defender niet compleet verwijderen. Wel kan je het permanent uitschakelen, maar het zal hierdoor niet meer automatisch ingeschakeld worden als er geen andere antivirus-software is geïnstalleerd. Via enkele aanpassingen in het register kan je Windows Defender uitschakelen en het pictogram in de taakbalk verbergen.
- Open met de rechtermuisknop het startmenu en kies voor uitvoeren.
- Geef in dit venster het commando REGEDIT op klik op Ok of druk op enter.
- In het register navigeer je dan naar de volgende sleutel – HKEY_LOCAL_MACHINE\SOFTWARE\Policies\ Microsoft\Windows Defender
- Maak hier een nieuwe “DWORD (32-bits)-waarde” aan met de naam DisableAntiSpyware.
- Stel de waardegegevens vervolgens in op 1.
- Herstart hierna de computer om de wijzigingen in het register van kracht te laten worden.

Windows Defender pictogram verbergen
Wil je Windows Defender niet permanent uitschakelen maar bijvoorbeeld alleen het pictogram in de taakbalk verbergen kan dat ook. Hiervoor moet je ook een aantal aanpassingen maken in het register van Windows.
- Open met de rechtermuisknop het startmenu en kies voor uitvoeren.
- Geef in dit venster het commando REGEDIT op klik op Ok of druk op enter.
- In het register navigeer je dan naar de volgende drie sleutel sleutels.
- HKEY_CURRENT_USER\SOFTWARE\Microsoft\Windows\CurrentVersion\Run
- KEY_LOCAL_MACHINE\SOFTWARE\Microsoft\Windows\CurrentVersion\Run
- HKEY_LOCAL_MACHINE\SOFTWARE\Microsoft\Windows\CurrentVersion\Explorer\StartupApproved\Run
- Verwijder bij elke sleutel de waarde met de naam Windows Defender.
- Herstart hierna de computer om de wijzigingen in het register van kracht te laten worden.

Om de bovenstaande wijzigingen ongedaan te maken kan je gebruik maken van het volgende script voor het register.
- Klik met de rechtermuisknop op het bureaublad.
- Kies voor Nieuw > Tekstdocument en plaats hierin de onderstaande code.
REGEDIT4 [HKEY_CURRENT_USER\SOFTWARE\Microsoft\Windows\CurrentVersion\Run] "Windows Defender"="\"C:\\Program Files\\Windows Defender\\MSASCui.exe\" -hide" [HKEY_LOCAL_MACHINE\SOFTWARE\Microsoft\Windows\CurrentVersion\Explorer\StartupApproved\Run] "WindowsDefender"=hex:06,00,00,00,00,00,00,00,00,00,00,00 [HKEY_LOCAL_MACHINE\SOFTWARE\Microsoft\Windows\CurrentVersion\Run] "WindowsDefender"=hex(2):22,00,25,00,50,00,72,00,6f,00,67,00,72,00,61,00,6d,00,\ 46,00,69,00,6c,00,65,00,73,00,25,00,5c,00,57,00,69,00,6e,00,64,00,6f,00,77,\ 00,73,00,20,00,44,00,65,00,66,00,65,00,6e,00,64,00,65,00,72,00,5c,00,4d,00,\ 53,00,41,00,53,00,43,00,75,00,69,00,4c,00,2e,00,65,00,78,00,65,00,22,00,00,\ 00
- Kies in het menu van Kladblok voor Bestand > Opslaan als.
- Kies onderin bij opslaan als voor Alle bestanden.
- Geef als bestandsnaam “Windows Defender herstellen.reg” op en klik op Opslaan.
- Klik nu met de rechtermuisknop op het aangemaakt bestand en kies voor samenvoegen.
- Herstart hierna de computer om de wijzigingen in het register van kracht te laten worden.
